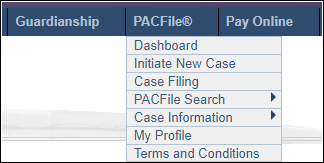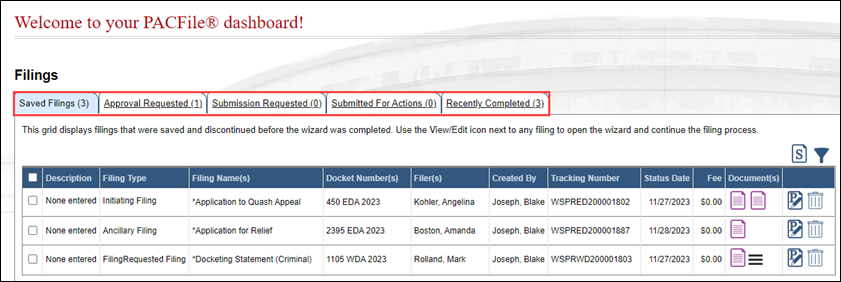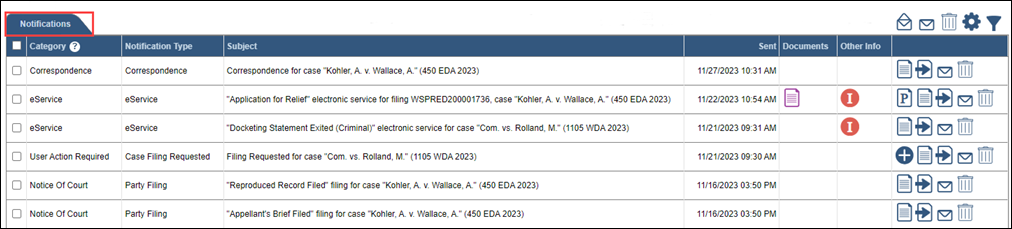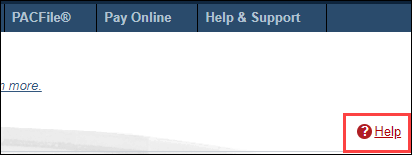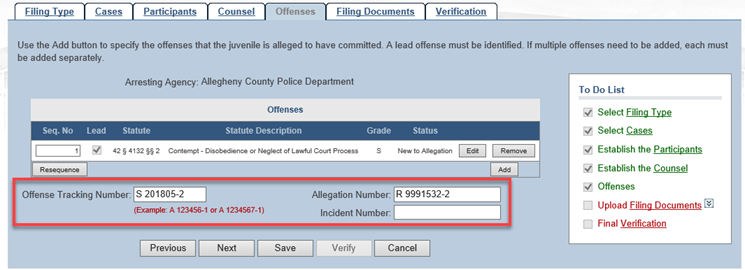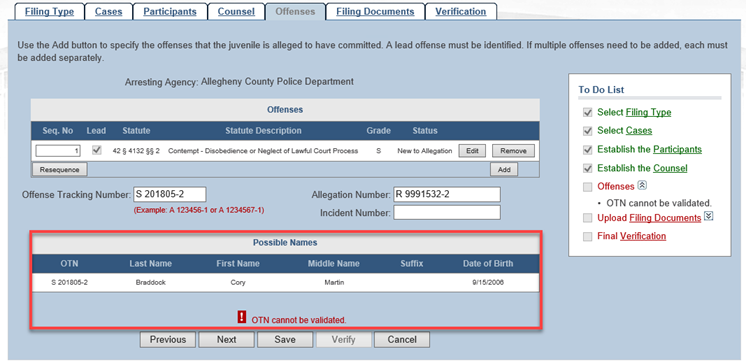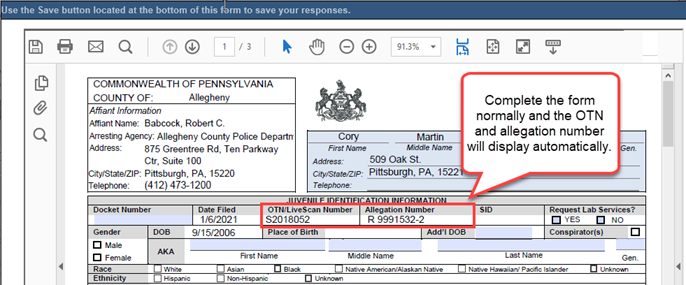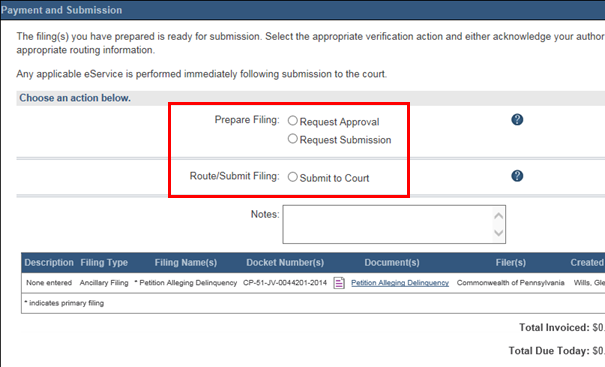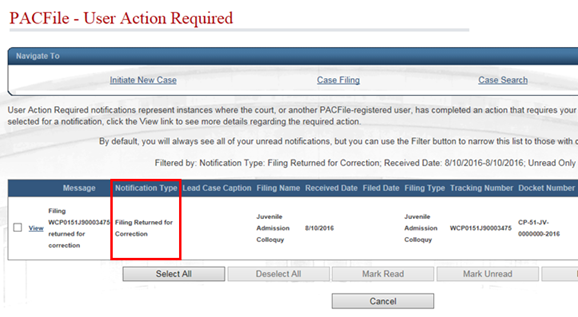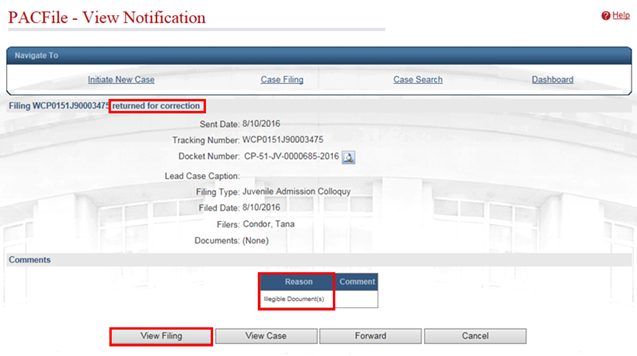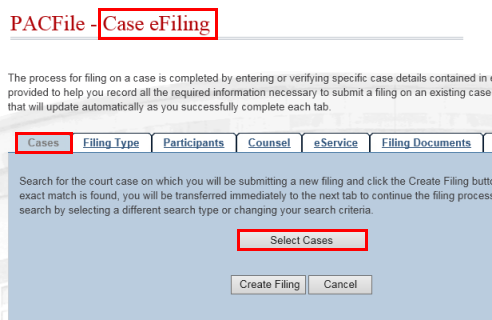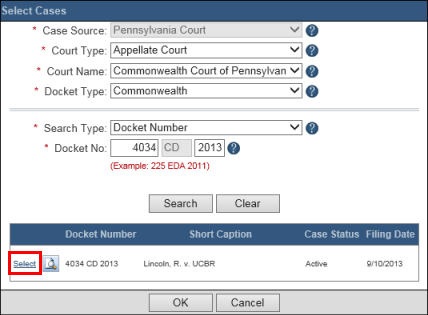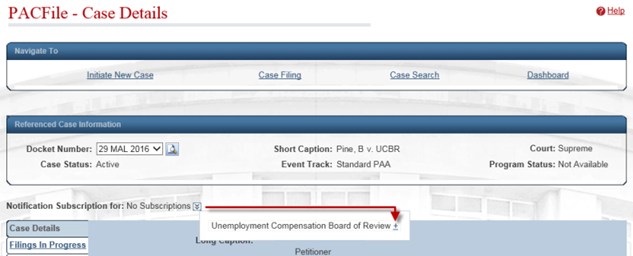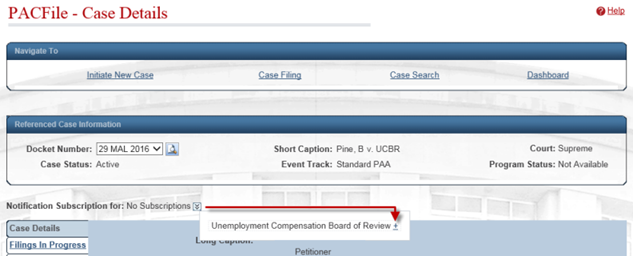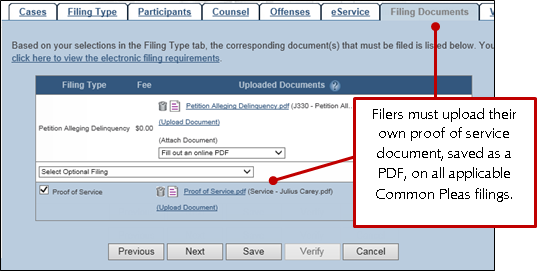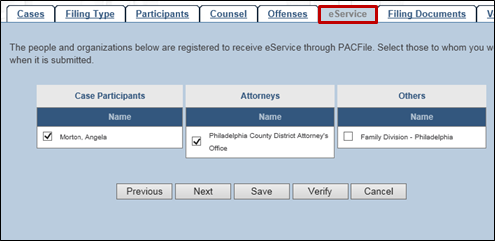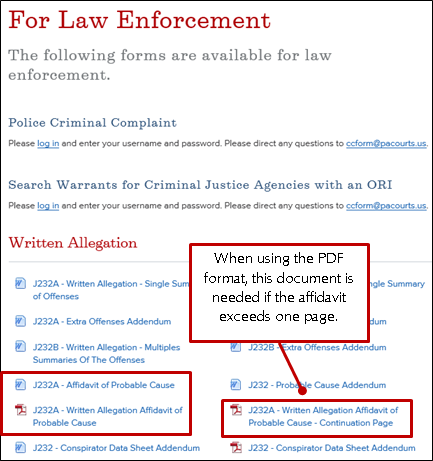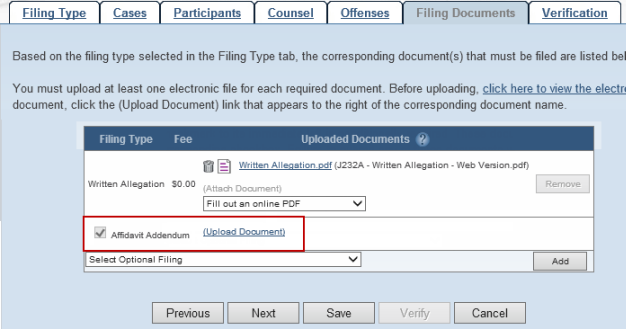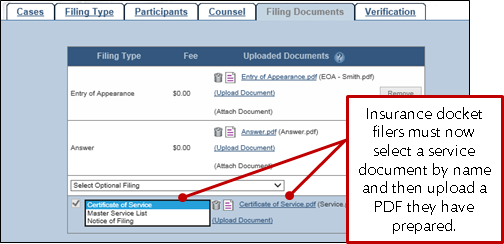ACFile News
Stay up to date with all the latest news and enhancements related to PACFile!
2025
|
July 14 Courts of Common Pleas - Children & Youth Services
Autism Special Considerations PACFile now allows for the entry of autism special considerations when initiating a dependency case or creating any ancillary filing that uses the dependency cover sheet. When provided, the autism details are entered by use of the new Special Considerations icon
Clicking the icon opens a new popup screen, Add/Edit Participant Special Considerations. The screen contains a single dropdown, used to record whether the participant is diagnosed or self reported as having autism, based on the value selected on the cover sheet.
After making the appropriate selection, click SAVE to return to the Participants tab. Repeat this process for any other participants that require the special consideration. When recorded for these participants, they will be appear on the Dependency cover sheet which is generated on the Filing Documents tab of the wizard. |
Archive
|
December 11 All Courts Introducing the PACFile 'Refresh' The UJS Web Portal, which is the website you use to access PACFile, is undergoing a technology refresh. This 'refresh' is a comprehensive upgrade to the website that ensures the ongoing security and best possible experience for everyone. In the refreshed PACFile, you will find that you can continue to do all the things you could before with some minor differences. The most notable of these differences include the following: Using the Recommended Web Browser When you start using the refreshed PACFile, use Google Chrome Expanded Menu Options The use of the PACFile option in the navigation bar has been expanded so you can perform more actions without being required to visit your Dashboard. Primarily, this includes options to access the case initiating and case filing wizards. In addition, the My Profile option is now your exclusive home to manage your proxy relationships, access codes, and pro hac vice sponsorships (for Pennsylvania bar attorneys). Lastly, by popular request, a copy of the Terms and Conditions you accepted when you first began using PACFile is now accessible for your continued reference.
Reorganized Dashboard Your Dashboard is the landing spot and starting point for many of the things you can do in PACFile. As before, you can initiate filings, view saved filings and notifications, and access search options, but these tools are now presented in a different way. Prior to December 11, you used the Filings in Progress link to access a screen with all of your saved filings and, if applicable, any filings in an Approval Requested or Submission Requested status. A second link, Recently Completed Filings, was available to view the filings you submitted to the court. Beginning December 11, all of these filings are available in one location under a series of tabs that appear directly on your Dashboard.
Similarly, your PACFile-related notifications were previously accessed through a series of screens that were accessible using links on your Dashboard. Beginning December 11, all of your unread notifications, regardless of type, are grouped together in a single grid appearing directly on your Dashboard. This "inbox" allows you to view, delete, or forward (if applicable) these notifications as you did before. The Settings icon
To view all your notifications, read and unread, use the Notifications link in the More Actions section of your Dashboard. Working with Icons Many of the buttons and links that you previously used to add, edit, delete, or view, have been replaced by clickable icons that perform the same action. These icons typically appear within a grid to view or edit an individual row. They may also appear above a grid to add a row or edit rows in batch. If you're not sure what action an icon performs, hover your mouse pointer over it (see image at right). The following represents just a few of the icons you will see:
There are also some non-clickable icons that indicate a specific characteristic for a grid row. These include the following:
PACFile Help If you have used PACFile in the past, much of the application should remain familiar to you. If you need additional assistance, however, regardless of your experience level, click the Help link that appears in the upper-right corner of any PACFile screen. Help topics are available for each PACFile function along with step-by-step guides for many of the common processes.
|
|
December 30 All Courts Bulletin: The Public Access Policy & PACFile This bulletin summarizes how the revisions to the Court Records Public Access Policy of the Unified Judicial System of Pennsylvania, effective January 1, 2022, affect the submission of certain documents through PACFile. |
|
January 11 Courts of Common Pleas Newsflash: Change to the Written Allegation Process - Entering an Offense Tracking Number (OTN) When a written allegation is created in PACFile, the entry of an OTN is now completed on the Offenses tab of the PACFile filing wizard. Previously, this information was entered directly into the Written Allegation PDF that is generated in the Filing Documents tab. Entering an OTN in the Offenses tab The entry of this information, as it relates to the completion of the filing wizard, remains optional. If an OTN is entered, either the allegation or incident number must also be entered. When attempting to leave the Offenses tab, by clicking PREVIOUS, NEXT, or another tab in the wizard, PACFile will check the OTN to make sure it is valid. This verification ensures that the OTN and allegation/incident number entered, along with the juvenile's name and date of birth recorded in the Participants tab, matches the corresponding information on file. When a match exists, no message or other indicator appears and the wizard can be completed normally.
OTN Validation Troubleshooting If the number cannot be validated based on these collective details, the message "OTN cannot be validated" displays. If the OTN exists, but the corresponding participant information does not agree, a list of possible participant matches also appears.
If the correct juvenile participant appears in the Possible Names grid, perform the following steps to update the filing:
If you receive the "OTN cannot be validated" message and, for whatever reason, cannot reconcile the error, you maintain the option to remove the OTN and submit the filing without this information. OTNs and generating the Written Allegation PDF The OTN and allegation number (if entered) will not appear immediately when the Written Allegation PDF is generated in the Filing Documents tab. Scroll through the form and complete it normally. The OTN and allegation number will have populated automatically by the time you return to the top of the form. Verify that this occurs before saving and closing the document.
|
|
January 6 All Courts Bulletin: The Public Access Policy & PACFile This bulletin summarizes how the new Public Access Policy of the Unified Judicial System of Pennsylvania affects how you submit documents through PACFile. |
|
February 8 All Courts Newsflash: Sender name change for UJS Portal e-mails All e-mails that you receive from the UJS Portal, particularly those associated to PACFile notifications, are now being sent from ujsportal@pacourts.us. Previously, e-mails from the UJS Portal were being sent from administrator@pacourts.us. This change could have an effect on how your messages are received. Depending on your e-mail service provider (ex. Yahoo, Gmail, Hotmail, Outlook, etc.) and the settings associated with your account, it is possible that this updated sender name could cause UJS Portal e-mails to be perceived as Junk or Spam. If you notice that e-mails from ujsportal@pacourts.us are going into a Junk or Spam folder, it is recommended that you update your Junk/Spam settings for this sender. E-mails from this sender are safe. If you are unsure how to make this change, refer to the Help that is offered by your e-mail service provider. No action is required if e-mails from ujsportal@pacourts.us are appearing in your Inbox automatically. This change in sender name has no effect on the content of UJS Portal e-mails. |
|
January 8 All Courts Newsflash: Payment & Submission screen: Verification Actions A change has been made to the Payment and Submission screen and the way that you choose a verification action. Verification actions represent the options you have to specify if a filing is going to be submitted to the court or to someone within a shared proxy relationship. Previously, this screen was completed by selecting one of these actions from a dropdown menu. Beginning today, the dropdown has been removed and all of the applicable verification actions display on the screen automatically. Depending on whether you are part of a proxy relationship, either with an attorney or an organization, you may see the verification actions split up into two sections: Prepare Filing and Route/Submit Filing. These groupings are only used to keep the screen organized. Overall, the use of verification actions does not change. You should continue to pick one action, regardless of the section in which it appears, to achieve the desired result. In addition, the Notes field can be utilized to send any comments to the filing recipient as long as they are another PACFile user.
|
|
September 12 Courts of Common Pleas Newsflash: Filings Returned for Correction A new type of notification is available that allows the Courts of Common Pleas to notify filers and ask for the correction and resubmission of defective filings. Previously, any filing rejected by the court represented the unconditional end to that particular submission and a new filing had to be created from scratch in order to submit any corrections. Accompanying this new notification type is the filer's ability to update returned filings so they can be resubmitted to the court with ease and efficiency. Filings that can be returned for correction are likely due to a problem with the document(s) submitted. The court can now send a Filing Returned for Correction notification to a filer, via the User Action Required section of the Dashboard, for one of the following reasons:
Clicking the View link on a Filing Returned for Correction notification will display one of these reasons and any additional comments from the court describing the specific nature of the problem.
A VIEW FILING button is available within the notification to open the original filing through the PACFile Wizard. Within the Wizard, most details of the filing can be updated.
Modifications will likely involve removing an existing document from the Filing Documents tab and adding a corrected version. If the defective document was created by PACFile, this may also require updating the incorrect or missing information within the Wizard before regenerating the document. Once any changes have been completed, the filing can be resubmitted using the VERIFY button. In addition to the filer, a Filing Returned for Correction notification is also sent to any other participants on the case that utilize PACFile. This notice, appearing in the Notice of Court section of the Dashboard, serves as a warning that the document delivered via eService was not accepted by the court. Filings cannot be returned for correction in all instances. With certain PACFile data entry errors, such as a document being filed on the wrong case, the court will reject the filing with no request for correction. These filings cannot be corrected through PACFile so, if a document is going to be resubmitted, they must be recreated from scratch. |
|
August 22 All Courts Bulletin: Changes to the Payment Process The process for paying filing fees has been streamlined! |
|
July 8 Courts of Common Pleas Newsflash: Filing Wizards: Cases tab change A change has been made to the data entry process associated to the Cases tab in each Filing Wizard. This tab is used to identify the Pennsylvania court case that is the basis for the new filing. Beginning today, the functions for searching and identifying an existing case are now contained within a popup screen. The SELECT CASES button, which is a new feature on the Cases tab, opens this popup.
To search for a case, just as before, it is necessary to identify the Court Type, Court, Division (Common Pleas Courts only), District (Appellate Courts only), and Docket No. When search results are returned, it is necessary to click the Select link that appears next to the appropriate case (see picture below). This confirms your selection and alerts PACFile to search for any associated cases that may exist. Clicking OK closes the popup screen and returns you to the Cases tab where the selected case(s) display. There are alternative scenarios where no search is completed for the identified case. This often occurs when referencing civil or state agency cases or when an agency must be recorded in lieu of a case number (ex. Delinquency Allegations). In these instances, the only difference is the use of the Select Cases popup screen.
The steps for completing all other tabs within these Wizards remain unchanged. |
|
April 11 PACFile User Group Newsflash: Subscribe to case-specific notifications Any individual acting as a proxy for an organization is now eligible to subscribe to the notifications generated for any case where that organization is listed as an attorney. Generally speaking, notifications are the Dashboard and e-mail notices that PACFile-registered individuals are eligible to receive based on their active participation on a case or as a proxy for an active participant or attorney. In many instances, individuals who proxy for an organization are only eligible to receive notifications specifically designated by their Access Management User (AMU). The AMU grants access broadly by notification type and individual notifications are sent based on the organization's role on each of its cases. Since these notification rights can only be granted by the AMU on an all or nothing basis, multiple requests have been made for a more customizable method. Subscribing to notifications by case allows each organizational proxy to uniquely tailor their notifications beyond any rights granted by the AMU. This feature is available through the Case Details screen whenever a proxy's organization is an active attorney on a case. No one is subscribed to any case by default and each proxy is responsible for managing their own subscriptions. The subscription settings of one organizational proxy have no effect on those of any other proxy. On any applicable case, clicking on the Notification Subscription For dropdown displays the name of the proxy's organization. Clicking the plus (+) sign next to the organization's name completes the subscription process. Thereafter, that individual receives all Dashboard and e-mail notifications that the organization is eligible to receive as an attorney on the corresponding case.
Individuals may cancel their subscription to a case at any time by clicking on the 'X' that appears next to the organization's name.
This feature provides the most benefit for organizations that are actively listed in an attorney role on Common Pleas Court cases. It is possible to subscribe to case notifications when proxying for an organization that is listed as a case participant, but the notifications the organization is eligible to receive may be very limited or non-existent. Note: If the proxies within an organization choose to subscribe to notifications on a case-by-case basis, the organization's AMU may not want to assign specific notification privileges to each proxy. This approach allows each proxy to determine the circumstances in which they are notified and limits the number of notifications each person receives overall. If a proxy is eligible to receive a notification through a case subscription and through rights granted by an AMU, they will only receive one instance of that notification. |
|
November 29 Courts of Common Pleas Newsflash: Changes to how service is recorded on Common Pleas Court Filings The Service tab of the PACFile Filing Wizard is no longer the method utilized to record service information whenever it's required on a Common Pleas court filing. Two changes to the filing process represent the new approach for entering service information: (1) The requirement to upload a proof of service through the Filing Documents tab and (2) the replacement of the Service tab with the new eService tab. Uploading a proof of service through the Filing Documents tab When service is required, filers are now responsible for preparing their own service documents and uploading them through the Filing Documents tab. This modification makes it possible to specify who has been served with greater accuracy and offers an exception to the PACFile requirement that otherwise forces service to be recorded for all case participants/counsel. In the Filing Documents tab a new filing type, Proof of Service, is available to identify the service document that has been prepared. Filers are responsible for saving their proof of service as a PDF and using the (Upload Document) link to add it to PACFile.
The uploaded document is automatically associated to all documents on the filing. In other words, if two other documents are filed simultaneously, the filer only needs to upload a single service document that applies to both. The replacement of the Service tab with the eService tab The Service tab is no longer a required part of the Filing Wizard since it was primarily utilized to help PACFile auto-generate a proof of service document. The option to perform service electronically has been maintained, however, by substituting the Service tab with the new eService tab. The eService tab, which now appears just before the Filing Documents tab within the Wizard, displays all PACFile-registered service recipients associated to the filing and classifies them into three distinct groups:
The checkbox next to each potential recipient indicates whether eService will be delivered upon submission of the filing. Where applicable, PACFile pre-selects the checkbox for the recipients that are required to receive service based on the filing's primary document (identified in the Filing Type tab). The checkbox for any of the individuals/organizations displayed, regardless of group or the default status of the checkbox, can be modified at-will.
There is no obligation to use eService. It is certainly possible that service may have been completed for one, some, or all the individuals/organizations displayed prior to initiating the PACFile process. The filer, however, retains the responsibility for correctly completing the eService tab. If eService is going to be used for any individual/organization, the appropriate checkboxes must be selected and this method must be noted on the proof of service document. If the proof of service was created prior to initiating the filing process, it must be updated before it is uploaded through the Filing Documents tab. If no one is going to be eServed, all pre-selected checkboxes must be cleared manually. eService is performed upon the submission of the filing. The e-mail notification created from this process is sent to the selected recipient's chosen e-mail account and the Dashboard notification displays under the recipient's eService Received or Notice of Court (for some non-party participants) option.
|
|
September 6 Courts of Common Pleas (Law Enforcement Agencies) Newsflash: Changes to the Written Allegation Process - Affidavit of Probable Cause When a written allegation is created in PACFile, the standardized form which must be submitted to the court is completed through the Filing Documents tab of the Filing Wizard. This allegation form previously contained a page for the affidavit of probable cause but, due to technical limitations, it was not possible to enter text longer than a single page. This often prevented officers from entering the necessary information in full. As a result, the affidavit of probable cause has been split from the written allegation form in PACFile and made into a standalone document. This makes it possible to complete and submit multiple affidavit pages. In addition, it was necessary to move the affidavit form outside of PACFile. Moving forward, to obtain a blank copy of this form, filers need to do one of the following: (1) navigate to the following web address: http://www.pacourts.us/forms/for-law-enforcement/ or (2) click the UJS Forms link on the UJS Web Portal and click the Law Enforcement link in the new browser page that opens. Filers can choose to complete the affidavit in one of two fillable formats, PDF or Microsoft Word (see picture at right). Content-wise the two formats are the same, but there are certain technical advantages to using each option. For example, affidavits can only be submitted through PACFile as PDFs while the Word format is recommended for affidavits exceeding one page. It is strongly recommended that you take time to review the help page on the Affidavit of Probable Cause for more information on these differences and how to convert Word documents to a PDF.
The affidavit form(s) should be completed and saved to your computer or another storage device prior to initiating the filing process in PACFile. Once it's prepared, the filing process can be started within PACFile and the steps can be completed virtually the same way as before. The key difference requires you to upload the affidavit through the Filing Documents tab after adding the written allegation form. In this tab, use the (Upload Document) link appearing to the right of the Affidavit Addendum filing type to upload the affidavit from its saved location.
For more information on filing a written allegation, refer to the Initiating a Filing help page, or review the updated How to File a Written Allegation of Delinquency step-by-step guide. |
|
August 23 Commonwealth Court Newsflash: Changes to how service is recorded on Commonwealth Court Insurance Docket Filings The Service tab of the PACFile Filing Wizard is no longer the method in which service is recorded on Commonwealth Court insurance docket cases. Filers are now responsible for preparing their own service documents, prior to initiating the filing process, and uploading them through the Filing Documents tab. This modification allows filers to specify who has been served with greater accuracy, especially when distribution is limited, and offers an exception to the PACFile requirement that forces service to be recorded for all case participants/counsel. On all insurance case filings, a new dropdown is available in the Filing Documents tab for filers to identify the name of service document that has been prepared. Three options are available to choose from: (1) Certificate of Service, (2) Master Service List, and (3) Notice of Filing. Filers are responsible for selecting the appropriate option from this dropdown, as it pertains to their filing, and then uploading the document using the (Upload Document) link.
Regardless of the service document type that is selected, the uploaded document is automatically associated to all documents on the insurance filing. For example, if an entry of appearance and an answer are filed simultaneously, the filer only needs to upload a single service document that applies to both the appearance and the answer. The Service tab has been removed from the Wizard for this process and no proof of service document is auto-generated by PACFile. For more information on the electronic filing process within the Commonwealth Court, refer to the Initiate a Filing page. |
|
May 23 All Courts Release Notes 2.11.523 The document below details a series of enhancements that affect all PACFile users. These include changes to the Dashboard and notification functionality. A general introduction to the filing approval process is also provided. |
|
November 18 All Courts Bulletin 4-14 A general announcement regarding the initial introduction of this help system. |
|
June 15 All Courts Bulletin 3-14 Describes a new feature that is designed to streamline the process of adding an attorney to a filing. |
|
April 18 All Courts Bulletin 2-14 Describes the functional changes associated with the redesign of the Service tab within the Filing Wizard. |
|
January 18 All Courts Bulletin 1-14 A general announcement notifying PACFile users that filings can be submitted electronically on Commonwealth Court cases. |
|
December 31 Appellate Courts Bulletin 2-13 Describes the introduction of several new enhancements in preparation for the expansion of PACFile to the Commonwealth Court. |
|
July 23 Appellate Courts Bulletin 1-13 Details a series of enhancements that affect all PACFile users (limited to Supreme Court filers at the time of publication). These include changes to eService, the To Do List, and the automation of document names. |
|
November 8 Supreme Court Bulletin 4-12 Describes procedural changes regarding the filing of a praecipe or entry of appearance. |
|
October 10 PACFile User Group Bulletin 3-12 A general announcement notifying PACFile users that Miscellaneous docket cases can be filed in the Supreme Court. |
|
September 18 Bulletin 2-12 Details a series of enhancements that affect all PACFile users (limited to Supreme Court filers at the time of publication). These include features for attaching documents to Supreme Court filings from other Appellate Court cases, the separation of the Participant and Counsel tabs, and the addition of the filing office district verification function. |
|
August 18 Bulletin 1-12 Details a series of enhancements that supplemented the August 1 release. These include new User Action Required notification types, the addition of the Dispositions tab to the Case Details screen, and changes to e-mail notifications that correspond to consolidated cases. |
|
August 1 Release Notes 10.1302 Details a series of enhancements that affect all PACFile users (limited to Supreme Court filers at the time of publication). These include visual changes to the Dashboard, notification enhancements, and changes to the Service tab in the Filing Wizard. |

 1 min read
1 min read on the Participants tab, available for participant records for the child, mother, father, and legal guardian or custodian.
on the Participants tab, available for participant records for the child, mother, father, and legal guardian or custodian.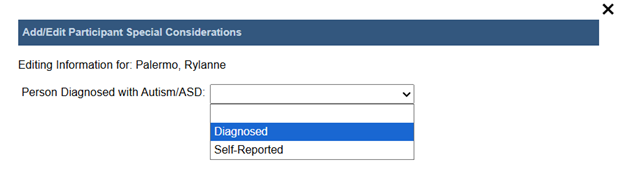
 for the best experience. While Chrome is recommended for all the refreshed features on the UJS Web Portal, you can use all other browsers with success (i.e. Edge, Firefox, Safari, etc.).
for the best experience. While Chrome is recommended for all the refreshed features on the UJS Web Portal, you can use all other browsers with success (i.e. Edge, Firefox, Safari, etc.).